
First select a table in the left list. In the right list you can mark the available columns. Press the 'ADD' button to choose the column(s) for import. If you want to import data in several tables, repeat this step.
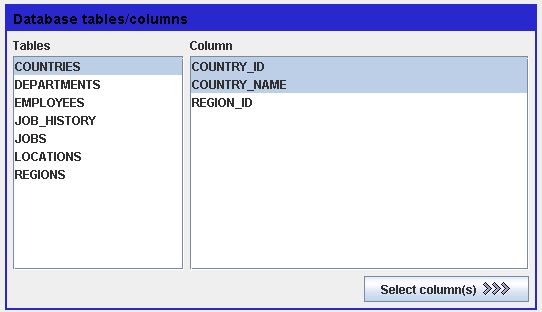
After you have selected the columns, you see an overview in the right top section. Use one of the 'Clear' buttons to remove column(s).
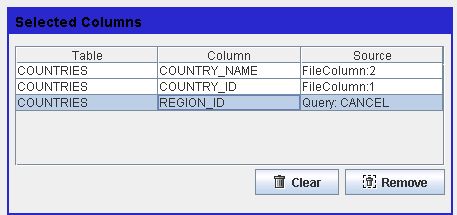
Select one of the radiobuttons to define the data source.
Select the column in the source file.
Select the index of a parameter. See parameter definition.
UPLoader will insert the result of:
SELECT seq_name.NEXTVAL FROM DUAL
UPLoader will insert the result of
SELECT seq_name.CURRVAL FROM DUAL
UPLoader inserts this value in each data set.
Insert the result of the query. See Query definition.

This section doesn't matter if you import MS-Excel files. In case of text files you can select the separator. Default is tabulator.
If you want to import data in more than one table, define the order of insert statements.
Define your date syntax. UPLoader will detect DATE columns and define a statement like below:
INSERT INTO mytable (myDateColumn) VALUES ( TO_DATE('FileValue', 'dateSyntax' ))
Here can define the column titles for the 'File Preview'. This section has no effect to the upload process. With help of this you can check that your source files are conform to the configuration.
Skip rows: In case the first row of your source file is a header you can skip this row.
0 - UPLoader cancel process immediately if an error arises. -1 - UPLoader skips errors und creates a log file. x>0 - UPLoader stops process after a certain number of errors.
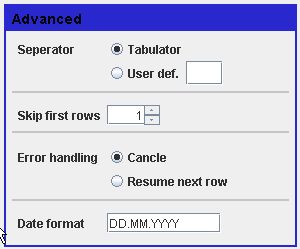
With help of the last panel within the settings section, you can define the headers within the file preview panel. This enables the end user to check if his source file is in the right format.
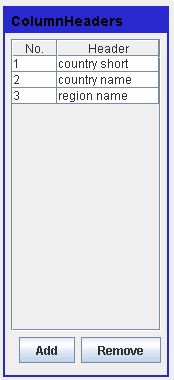
! If errors arised, UPLoader always sends rollback at the end of file !